How to increase FPS in DOTA 2? Here is everything you need to know about how to boost FPS. Find out the most essential things you need to know.
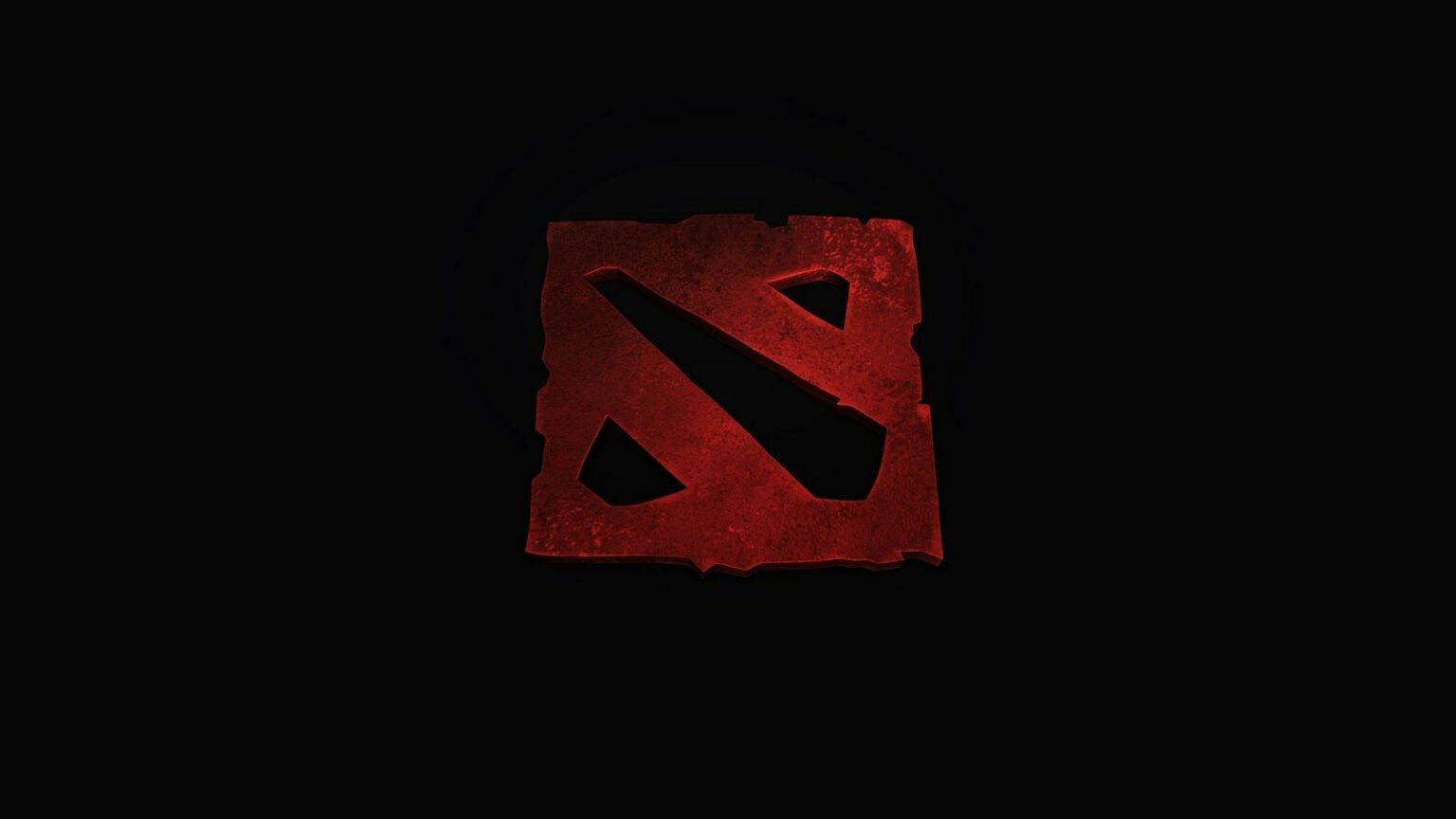
Valve’s DOTA 2 is amongst the greatest Five VS Five games in the world. The multiplayer online game provides the players with an interface of choosing different characters with distinct abilities and enter in a match to become “Godlike”. Unlike many other online games, DOTA 2 requires efforts and a will to learn it. The game not only tests a player’s ability to instantly react but it also develops the mind of a gamer to make better strategies as per the team and the characters in the match.
You can play a game with support characters like Lion or you can Tank with Meepo, your gameplay does not depend on which character you choose but it totally depends on how you play. However, how you play depends upon the FPS you are using. If you are wondering how to increase FPS in DOTA 2, do not worry, here is all you need:
How to increase FPS in DOTA 2?
You can boost FPS in DOTA 2 using simple changes in the Video settings of the game. Many prefer using “My Monitor’s Current Resolution” which can be considered as a safe option if you are using a non-gaming laptop to play this game. However, one must know, DOTA 2 will give you a very different experience if you personalise your graphic quality as per how you desire it to be. But, one must also make sure that your PC is capable enough for the settings you choose. If you are not sure about your PC’s performance, choosing “My Monitor’s Current Resolution” is the safest and best option.
Nevertheless, if you are having lag issues due to the FPS settings, you need to change it. To boost FPS in DOTA 2, you need to “Use Advance Settings” and follow the below-given instructions.
- At first, open Steam and launch DOTA 2 after completing the recent update

- Click on the DOTA 2 Settings icon on the top-left corner of the game screen
- Now, click on ‘Video’. This is where you need to make changes to boost FPS in DOTA 2.
Best FPS settings for DOTA 2 2023
Resolution Settings
Use advanced settings: ON
Aspect Ratio: 16:9 or use your native one
Size: 1920 x 1080
Display Mode: Full Screen
Rendering API: DX11 (most players prefer DX9, however, DX11 gives quite a good performance, avoid using OpenGL because it is the worst)
- Rendering Settings: It is one of the most important aspects of video settings in DOTA 2. Choose “Use Advance Settings” here.
- Now, let all the below options remain off and just turn ON “Compute Shaders”
- Texture Quality: high.
- Effects Quality: low.
- Shadow Quality: off.
- Game Screen Render Quality: 100% (or you can choose to keep it to 70-80% as per your PC)
- Maximum frames per second allowed: Your monitor refresh rate and if you do not know that, choose 120 Hz for the safe side.
- Now, click on “Apply” to make changes happen.
- Rendering Settings: It is one of the most important aspects of video settings in DOTA 2. Choose “Use Advance Settings” here.

Dota 2 Launch Options 2022
How to open the launch options:
Open the Steam launcher
Go on the Library tab
Press right mouse button on Dota 2
Select Properties and go on the General tab
Press “Set Launch Options…”
Here is a list of useful commands you can include in the launch options:
-map dota
It loads the Dota 2 map when you launch the game. This reduces loading times after you find a game.
-high
It gives Dota 2 high CPU priority, which might increase your fps.
-language “English”
It sets your game language to English. You can select any language supported by the game.
- -dx9
- -dx11
- -vulkan
- -gl
It forces the game to run on DX9, DX11, Vulkan, or OpenGL.
-32bit
Dota 2 automatically uses the 64-bit client if you are on a 64-bit OS, but you can use this command to force the 32-bit client. AFAIK, there isn’t a performance difference, but the 32-bit one drains less ram.
-console
It enables the console in-game.
+fps_max #
The in-game settings are limited to 240 fps, but with this command you can increase the fps limit.
-w “width” -h “height”
You can indicate a custom value for the width and height of your monitor. I use it to display correctly my 21:9 aspect ratio.
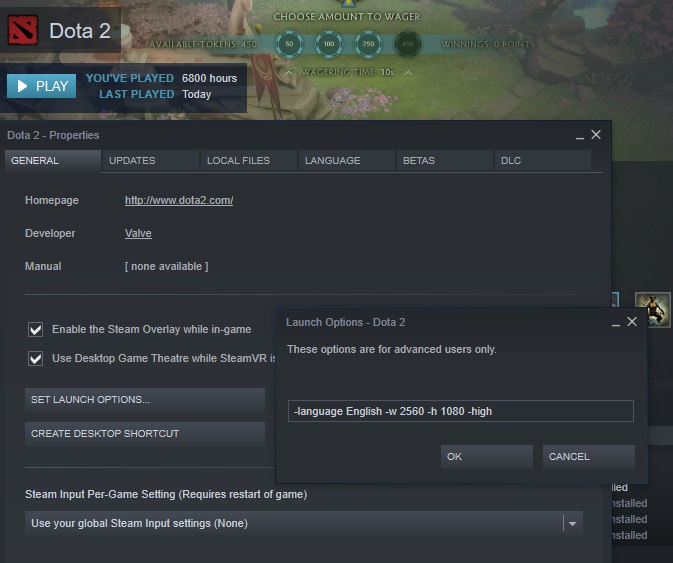
-prewarm
A new experimental launch option to help lower-end systems that face a black screen or long load times during game connection.
— @wykrhm
OUR BLOGS

Dota 2: 7.36 Update & Crownfall Act 2 Update – Everything You Should Know
Dota 2 fans asked for a major gameplay patch for the last eight months, and it finally arrived in the form of Patch 7.36. This gigantic gameplay

How to fix the Valve Anti Cheat (VAC) error in Dota 2
Valve’s Anti Cheat (VAC) ensures a fair gameplay environment in Dota 2, but its respective error message can also appear randomly and scare players. If you played Dota
The International 2024; Location, Release Date, Teams, Price Pool
Dota 2 officially released the news about the International 2024 also known as TI 2024 will happen in Copenhagen, Denmark this year. The announcement of

Dota Plus Update — Spring 2024 (And Dota Labs)
Dota Plus update As Dota 2 released a new update about the Dota Plus and Dota Labs – to understand it better, here is a

Young Kratos Fortnite Skin Finally Returned with Chapter 5 Season 2!
While the devs are constantly rolling out cosmetic items, it’s not every day we get to see iconic Fortnite skins in the epic battle royale

Nature’s Prophet 7.34 Guide – Get Free MMR
YouTube Guide to Mastering Playing as Nature’s Prophet in Dota 2 Many support players in Dota 2 often find themselves in situations where their cores

